「ロリポップ!(Lolipop)」とは?
ロリポップ!![]() (Lolipop)は国内の超人気レンタルサーバーを提供している会社です。
(Lolipop)は国内の超人気レンタルサーバーを提供している会社です。
ロリポップ!![]() レンタルサーバーは、速さと充実したサポートが特徴の、WordPress表示速度No.1※ のレンタルサーバーです。
レンタルサーバーは、速さと充実したサポートが特徴の、WordPress表示速度No.1※ のレンタルサーバーです。
※「HostAdvice.com」調べ。
3年契約にすると月額264円でブログでよく利用されているWordPressサーバーが利用できます。
同様に国内でレンタルサーバーを提供している会社にコノハウィング(ConoHa WING)があり、今回申込を検討いたしましたが、無料体験がなかったことからロリポップ!に申込を行いました。
「ロリポップ!(Lolipop)」の良い点
レンタルサーバの10日間無料体験があります。
このはウィング(ConoHa WING)より安い料金で始めることができる。僕が10日間無料体験に申し込んだライトプランは、3年契約にすると月額264円で利用できます。
無料のBloggerサーバーやはてなブログのサーバーに比べてロリポップ!のレンタルサーバーは高速に表示されます。
「ロリポップ!(Lolipop)」の良くない点
ConoHa WINGはWordPress未経験者でも、スマホから簡単に10分でWordPressを始められるが、ロリポップ!はWordPressブログを整える初期設定にパソコンが必要でした。
しかし、この度、お申込み完了後すぐにWordPressが使えるようになりました。
バックアップからの復元に11,000円が必要です。
利用料がかかります。
無料のブログサーバーに比べて月額の利用料がかかりますが、ライトプランの場合、3年契約を行うと月額わずか264円です。
同様に国内でレンタルサーバーを提供している会社にコノハウィング(ConoHa WING)があり、今回申込を検討いたしましたが、無料体験がなかったことからロリポップ!に申込を行いました。
ロリポップ!レンタルサーバーにWordPress設定レビュー
ロリポップ!レンタルサーバーに僕が行ったWordPressのインストールから設定手順は、下記の通りです。
- WordPress簡単インストールサイト作成ツールのWordPress簡単インストールを選択し、サイトのタイトルやユーザ名、パスワード、メールアドレスを入力して、入力内容確認ボタンをクリックします。
- WordPressインストール完了画面入力内容を確認し、インストールボタンをクリックします。
- WordPress管理画面へログイン管理者ページURLをクリックし、簡単インストールで入力したユーザ名とパスワードを入力して、ログインボタンをクリックします。
- パーマリンク設定WordPressの投稿時にファイル名を手動で入力するように設定します。
- プラグインの追加WordPressで利用するプログラムをインストールします。僕は「BackWPup」、「Category Order and Taxonomy Terms Order」、「Classic Editor」、「Google Sitemap XML」、「Site Kit by Google」、「SiteGuard WP Plugin」、「WebSub (FKA. PubSubHubbub)」、「WP Multibyte Patch」を追加しました。
- プラグインの有効化追加したプラグインの有効化をクリックして、有効化します。
- テーマの追加テーマを追加します。僕は「Cocoon」、「Cocoon Child」を追加しました。
- テーマの有効化追加したテーマを有効化します。
- 固定ページの追加固定ページを追加します。僕は「Privacy Policy」、「お問い合わせ」、「サイトマップ」を追加しました。
- メニューの追加メニューを追加します。僕は「Privacy Policy」、「お問い合わせ」、「サイトマップ」を追加しました。
- カテゴリの追加カテゴリを追加します。僕は「ガジェット」、「通販」、「その他」、「ネット関係」を追加しました。
- WordPressのテーマをCocoonにしパソコンで表示下記はWordPressの設定が終了し、パソコンで表示した画面です。
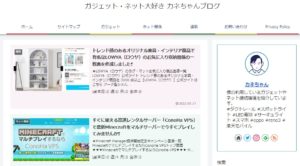
- WordPressのテーマをCocoonにしスマホで表示下記はWordPressの設定が終了し、スマホで表示した画面です。
以上でロリポップ!レンタルサーバーのWordPressのインストールから設定した手順の紹介は終了です。
まとめ
最後まで、読んでいただきありがとうございます。
いかがだったでしょうか?
レンタルサーバー比較表
WordPressブログを整える初期設定にはそれなりに時間はかかりましたが、月額料金は非常に魅力的です。
みなさんもロリポップ!(Lolipop)のレンタルサーバーの10日間無料体験を申し込んで、ブログの作成をしてみてはいかがでしょうか?
ロリポップ!(Lolipop)のレンタルサーバーの10日間無料体験の詳細を知りたい方は下記をご覧ください。
今回の僕の体験がみなさんのお役に立てばうれしいです。
情報リンク
「ロリポップ!」レンタルサーバー
ロリポップ!なら大人気のWordpressも簡単インストール!
あなたもWordPressでブログデビューしちゃおう!!
![]()
ライトプラン 詳細はこちら
![]()
スタンダードプラン 詳細はこちら
![]()
「ロリポップ!」レンタルサーバーと相性の良いドメインサービス
「ロリポップ!」レンタルサーバーとよく比較される「このはウィング(ConoHa WING)」
国内最速!初期費用無料の高性能レンタルサーバー【ConoHa WING】
「ロリポップ!」レンタルサーバーとよく比較される「mixhost(ミックスホスト)」
月額968円からの高速LiteSpeed採用クラウド型レンタルサーバー
![]()
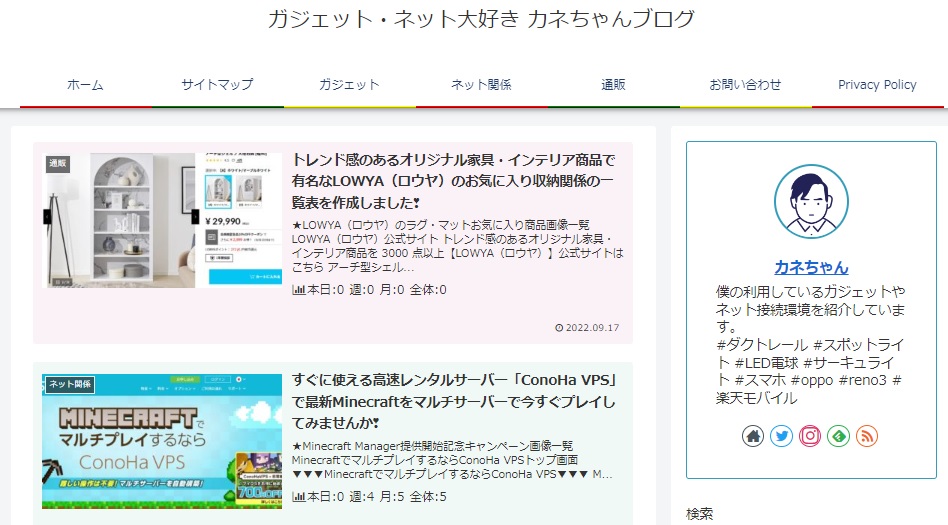

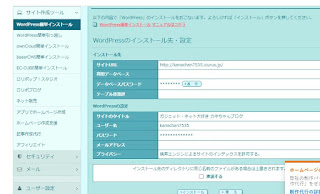
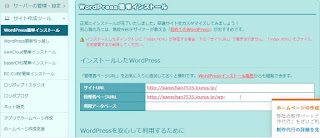
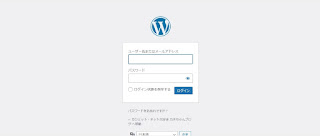
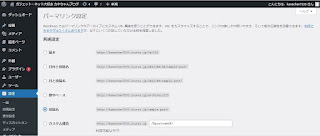
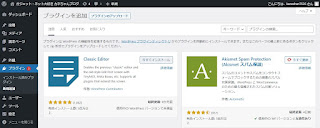
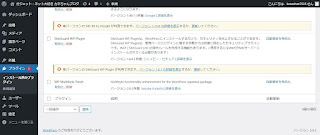
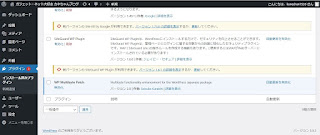
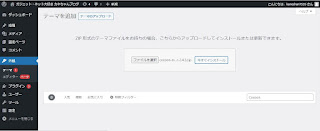
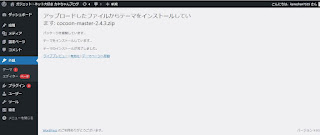
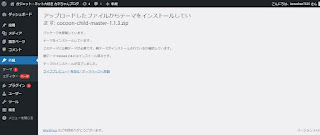


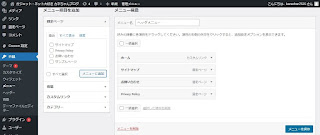
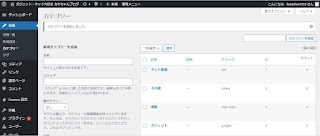
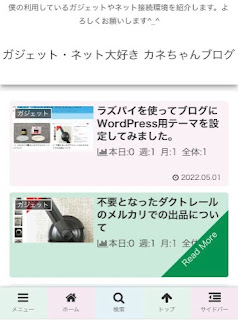
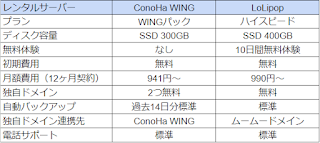


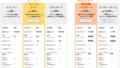
コメント